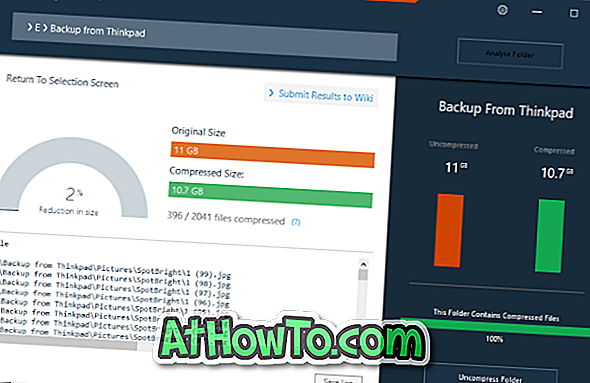A Windows 10 rendszerben a népszerű beállítások közül sok az alapértelmezett helyen nem található az új Beállítások alkalmazásnak köszönhetően. A Microsoft számos beállítást mozgatott a klasszikus Vezérlőpultról a felújított Beállítások alkalmazásra, hogy minden beállítás egy tető alá kerüljön.
Ellentétben a korábbi Windows verziókkal, amikor jobb gombbal rákattint az asztalra, és kattintson a Testreszabás lehetőségre, a klasszikus személyre szabás ablak helyett a Beállítások alkalmazást fogja látni. A Microsoft a beállítások többségét a klasszikus személyre szabási ablakból a Beállítások alkalmazás Személyre szabás részébe helyezte át.
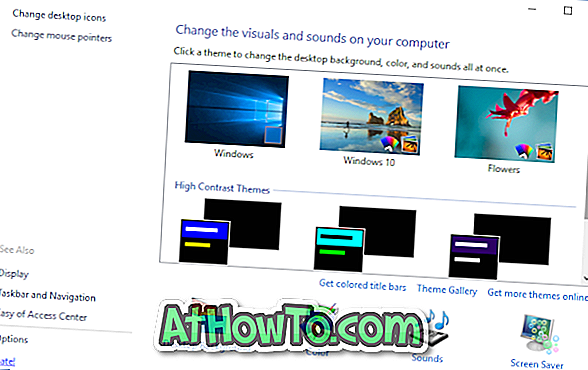
Bár a Beállítások alkalmazás könnyen navigálható, ez még nem fejeződött be. Például, ha módosítani szeretné az alapértelmezett témát, vagy meg szeretné tekinteni a telepített témákat, a Beállítások alkalmazás Theme settings (Témabeállítások) linkje újra elindítja a klasszikus Personalization ablakot, amely most csak a téma beállításait tartalmazza.
A Beállítások alkalmazás elsősorban érintőeszközökhöz készült. Hosszú ideig az asztali felhasználók hiányzik a klasszikus személyre szabási ablak a Windows 10-ben.
Testreszabási panel a Windows 10 rendszerhez
A jó hír az, hogy visszaállíthatja a klasszikus személyre szabási ablakot a Windows 10 rendszerben egy ingyenes segédprogram telepítésével.
A testreszabási panel egy ingyenes szoftver a barátainktól a WinAero-hoz, hogy a hiányzó testreszabási ablakot hozzáadja a Windows 10 asztali kontextus menüjéhez. A Windows 10 testreszabási panelje megegyezik a korábbi Windows verziókkal, ami azt jelenti, hogy nem néz ki a helyről.
Az eredeti Testreszabási ablakhoz hasonlóan a Testreszabási panel a képernyővédők beállításait, az asztali ikon beállításait, a színt és a megjelenést, az egérmutató beállításait és a kijelző beállításait is tartalmazza.
Hozza vissza a klasszikus testreszabási ablakot a Windows 10 rendszerben
Itt találja meg, hogyan lehet a klasszikus személyre szabási ablakot a Windows 10 rendszerben használni a Personalization Panel segítségével.
1. lépés: Látogassa meg ezt az oldalt, és töltse le a Personalization Panel zip fájlt.
2. lépés: Vegye ki a zip fájlt egy mappába, hogy megszerezze a Personalization.exe fájlt.
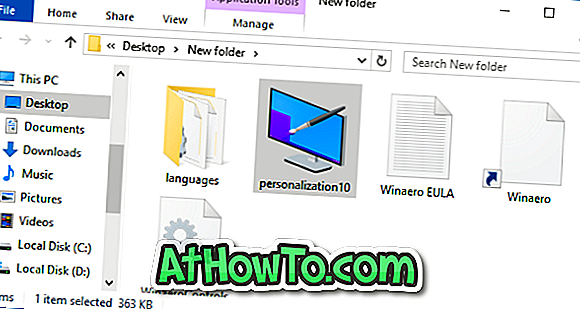
3. lépés: Futtassa a Personalization.exe fájlt a klasszikus Personalization ablak megnyitásához.
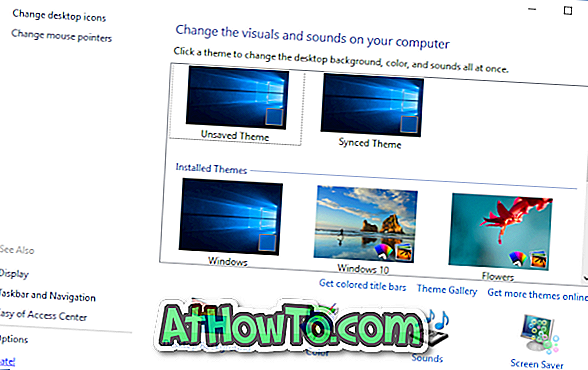
MEGJEGYZÉS: A Windows figyelmeztetheti Önt az eszköz futtatására. Egyszerűen kattintson a További információ gombra, majd kattintson a Futtatás gombra.
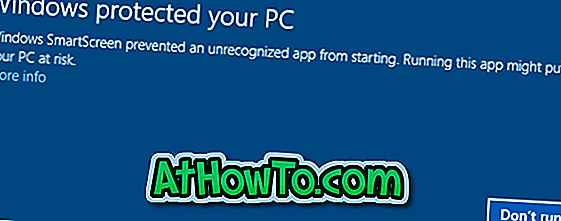
4. lépés: Az asztali környezet menübe való integrálásához kattintson a bal oldali ablaktáblán az Opciók elemre, majd kattintson az Integrálás a Desktop kontextus menübe.
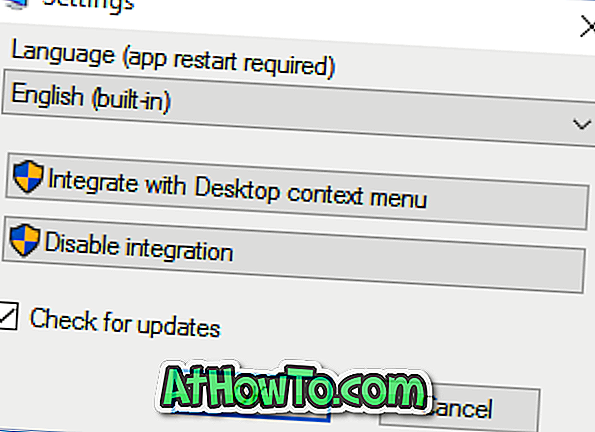
Ez az! Mostantól kezdve, amikor az asztali környezet menüjében a Testreszabás lehetőségre kattint, a Windows 10 rendszerben megjelenik a klasszikus személyre szabási ablak.
MEGJEGYZÉS: A Beállítások alkalmazás Testreszabás részének megnyitásához nyissa meg a Beállítások alkalmazást az ikonra kattintva a Start menüben, majd kattintson a Testreszabás gombra.
Tipp: Ha nem szeretné integrálni a klasszikus személyre szabási panelt az asztali környezetbe, egyszerűen hozzon létre egy parancsikonot a Testreszabás panelhez, majd a gyors eléréshez csatlakozzon az asztalhoz.