A Windows rendszerrel szállított Lemezkezelő segédprogramot elsősorban a merevlemez-partíciók létrehozására és formázására használják. Emellett a Lemezkezelés segítségével a partíciók méretét csökkentheti és meghosszabbíthatja, megváltoztathatja a partíciók meghajtó betűjelét, hozzárendelheti a lemezmegjelenítést a partíciókhoz, és létrehozhat, csatolhat és eltávolíthat VHD-ket (virtuális merevlemezeket).

A Windows operációs rendszer korábbi verzióihoz hasonlóan a Disk Management használata a Windows 10 / 8.1 rendszerben meglehetősen egyszerű. A Lemezkezelést a Start képernyőn vagy az asztali környezetben indíthatja el.
Kövesse az alábbi módszerek egyikét a Lemezkezelés megnyitásához Windows 10 és Windows 8.1 rendszerben:
1. módszer
Ez a legegyszerűbb módja a Lemezkezelés elindításának az asztali környezetből.
1. lépés: Ha az asztalon van, kattintson a jobb gombbal (vagy nyomja meg a Windows logót + X gombokat) a Start gombon, hogy felfedje az energiafelhasználó menüt (Win + X menü), majd kattintson a Lemezkezelés lehetőségre, hogy megnyissa azt.
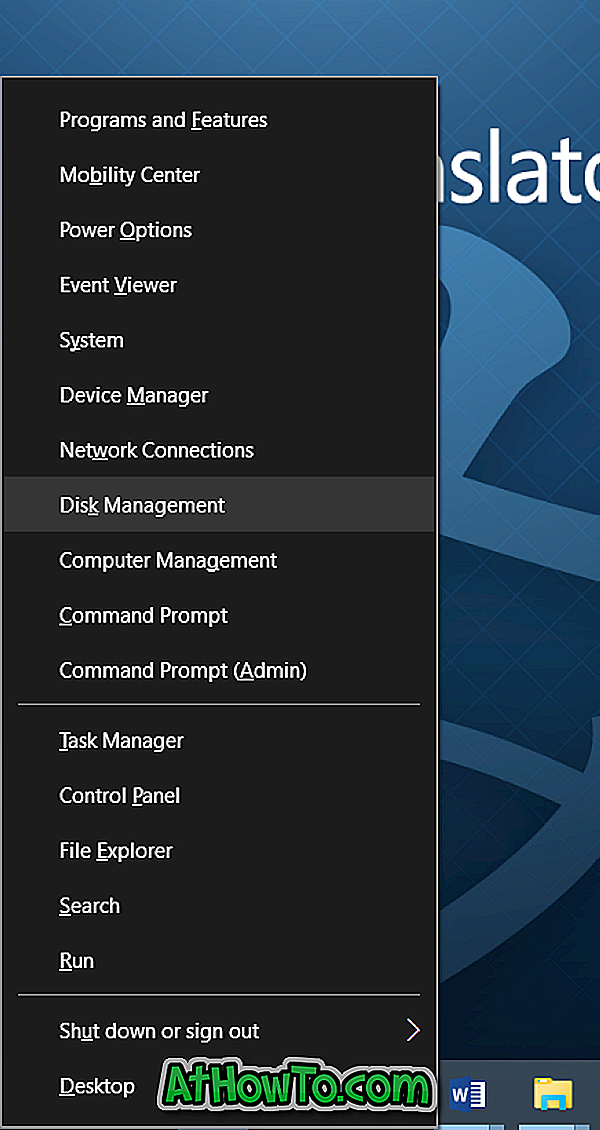
2. módszer
Használja ezt a módszert, ha szeretné megnyitni a Lemezkezelést közvetlenül a Desktop Environment alkalmazásból.
1. lépés: Nyissa meg a Futtatás párbeszédpanelt a Windows logó gomb és az R gomb egyidejű megnyomásával.
2. lépés: Írja be a Diskmgmt.msc parancsot a Futtatás párbeszédpanelen, majd nyomja meg az Enter billentyűt a Lemezkezelés megnyitásához.
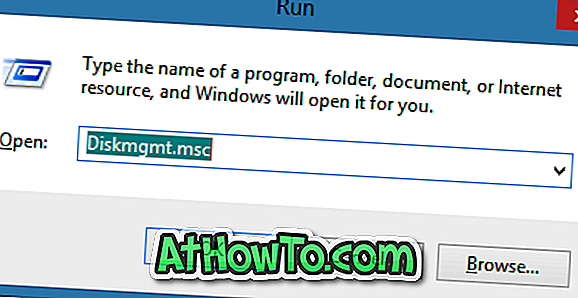
3. módszer
A Lemezkezelés megnyitása a Start képernyőn (csak Windows 8.1 esetén)
1. lépés: Váltás a kezdőképernyőre és a gépelés megkezdése A merevlemez-partíciók létrehozása és formázása .

2. lépés: Módosítsa a keresési szűrőt a Beállítások gombra a szűrőre kattintva (lásd a képet), majd nyomja meg az Enter billentyűt a Lemezkezelés megnyitásához.
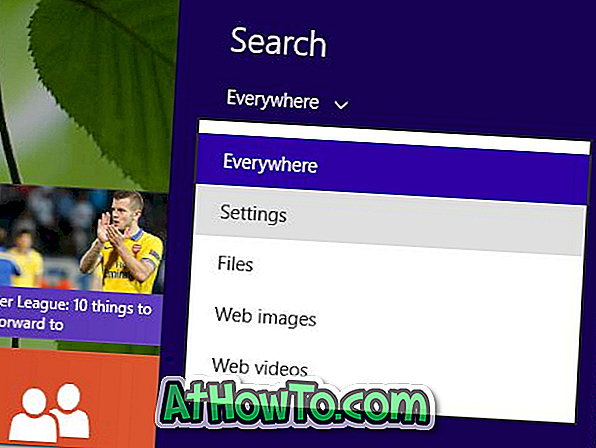
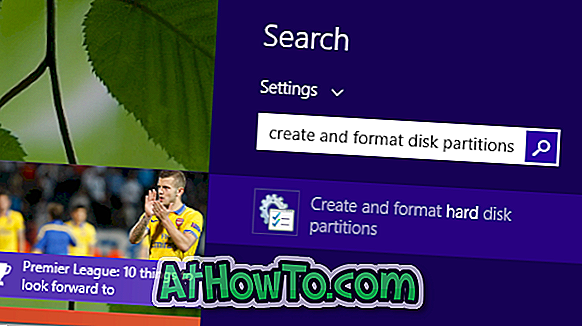
Tipp: A Windows + Q gyorsbillentyű segítségével gyorsan megváltoztathatja a keresési szűrőt a Beállítások lehetőségre.
4. módszer
A Lemezkezelés megnyitása a Vezérlőpultról.
1. lépés: Először nyissa meg a Vezérlőpultot. Néhány módja van a vezérlőpult Windows 8 / 8.1 megnyitásához. A legegyszerűbb mód a Nyissa meg a Futtatás párbeszédpanelt (használja a Windows logó + R gyorsbillentyűt), írja be a vezérlőt a mezőbe, majd nyomja meg az Enter billentyűt.
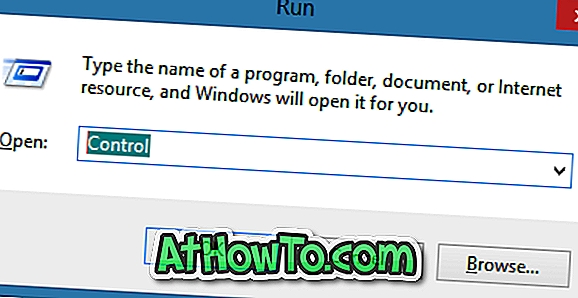
2. lépés: Miután megnyílt a Vezérlőpult ablak, kattintson a Rendszer és biztonság elemre.
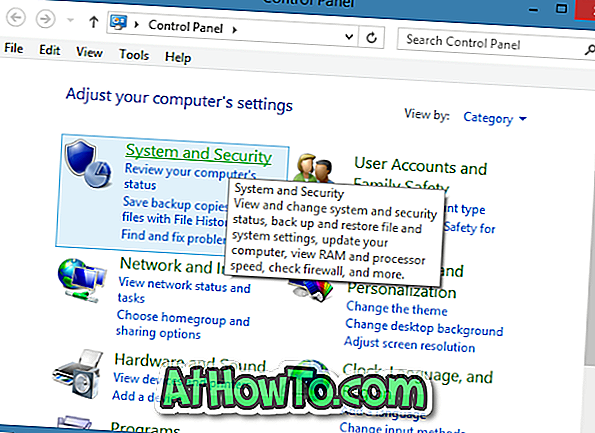
3. lépés: Ezután kattintson a Felügyeleti eszközök elemre a Lemezkezelés megnyitásához kattintson a Merevlemez-partíciók létrehozása és formázása címre. Ez az!
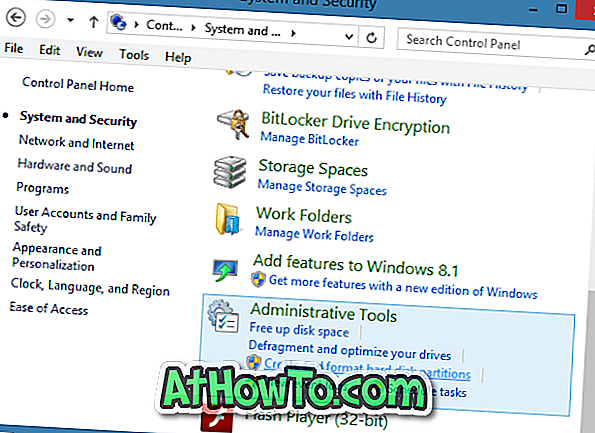
5. módszer
Használja ezt a módszert, ha inkább az egeret használja a Lemezkezelés megnyitásához.
1. lépés: Nyissa meg ezt a számítógépet vagy bármely mappát.
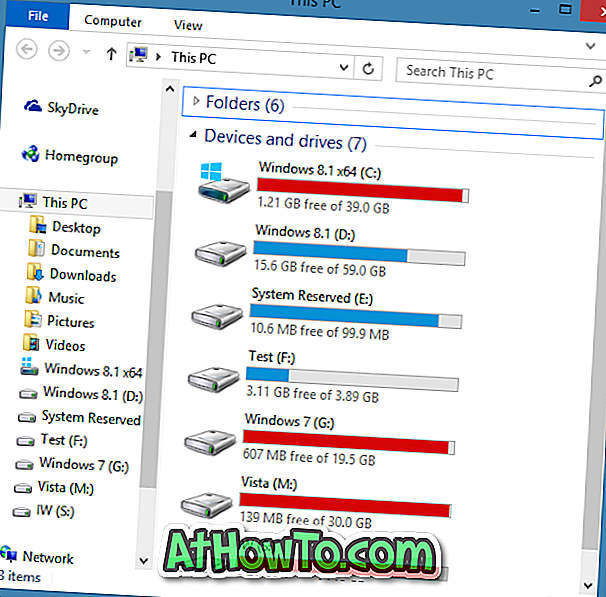
2. lépés: Kattintson a jobb egérgombbal a bal oldali navigációs ablaktábla ezen PC ikonjára, majd kattintson a Kezelés gombra a Számítógép-kezelés ablak megnyitásához.
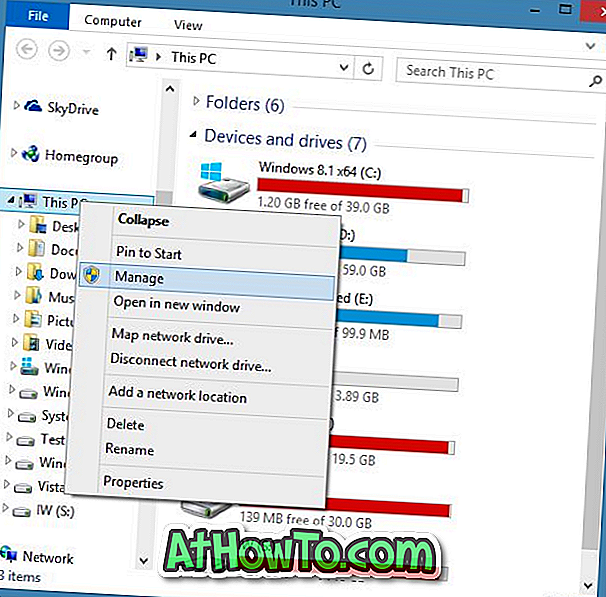
3. lépés: A Számítógép-kezelés bal oldali ablaktáblájában bontsa ki a Tárolás elemet, majd kattintson a Lemezkezelés elemre a Windows Disk Management ablak megnyitásához.
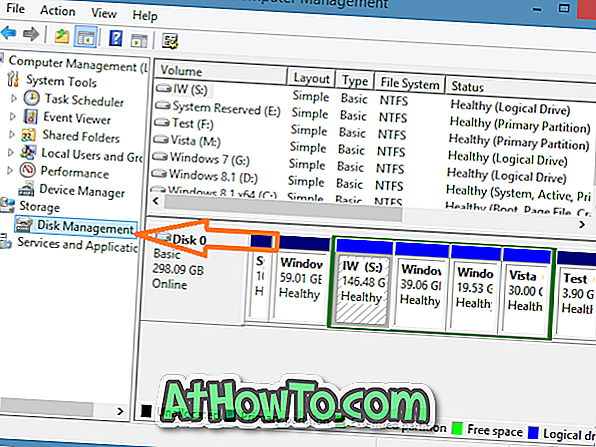
És ha keres egy hatékony szoftvert a merevlemez-partíciók kezelésére, akkor nézd meg az AOMEI Partition Assistant vagy a Partition Wizard Home (saját kedvenc kedvenc) szoftvert.














