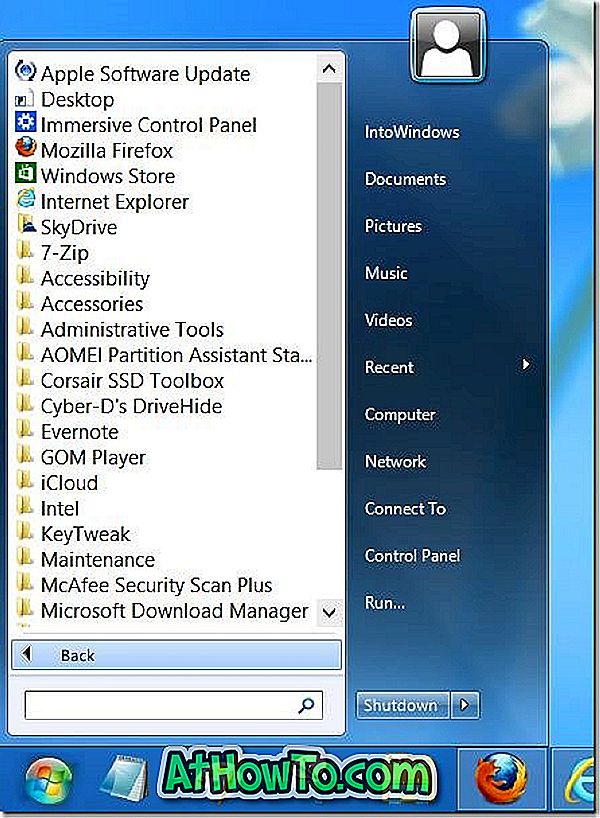A VLC médialejátszó valószínűleg a legjobb videolejátszó a Windows számára, vagy legalább az egyik legjobb. A VLC egyszerű kezelőfelülete, számos funkciója, szinte minden videóformátum támogatása és nagy teljesítménye könnyen teszi a legjobb videolejátszót.
A legtöbb Windows-felhasználó a VLC-t használja a videók megtekintéséhez, és nem ismeri az általuk kínált speciális funkciókat.

Azok számára, akik csak VLC-lejátszót használnak videofájlok megtekintésére, a VLC segítségével videofájlokat konvertálhat egy formátumról egy másikra, videofájlokat közvetíthet, rögzítheti az asztalt, vagy rögzítheti a TV-t, valamint megtekintheti az online videókat a lejátszóban anélkül, hogy a webböngésző elindításához.
Megkérdezheti, hogy miért használná a VLC-t, ha rengeteg hatékony ingyenes eszköz áll rendelkezésre a videofájlok konvertálására. Természetesen egy speciálisan videófájlok konvertálására tervezett szoftvernek több lehetősége lesz, és több formátumot támogat. De ha nem szeretne további szoftvert telepíteni egy kis videofájl konvertálására, vagy gyorsan szeretné átalakítani a videofájlt MP3-ra, akkor a VLC összes legújabb verziójában található konvertereszközt használhatja.
Kövesse az alábbi utasításokat a videofájl konvertálásához a Windows rendszerben VLC médialejátszó segítségével:
1. lépés: Indítsa el a VLC médialejátszót.
2. lépés: Kattintson a Média menüre, majd kattintson a Konvertálás / Mentés lehetőségre az Open Media párbeszédpanel indításához. Alternatív megoldásként, amikor a VLC fut, a Ctrl + R gyorsbillentyűvel megnyithatja az Open Media párbeszédablakot.

3. lépés: Itt a Fájl lapon kattintson a Hozzáadás gombra, hogy böngészhessen a konvertálni kívánt videofájlra. Keresse meg a videofájlt, válassza ki azt, majd kattintson a Megnyitás gombra.

4. lépés: Ezután ellenőrizze a Feliratfájl használata lehetőséget, ha feliratfájlt szeretne hozzáadni a kiválasztott videóhoz. Ezt a lépést kihagyhatja, ha nem szeretne feliratot hozzáadni.
5. lépés: A következő lépés az, hogy ellenőrizze a További lehetőségek megjelenítése opciót a videofájl kezdési idejének megváltoztatásához (hasznos, ha mindig a kiválasztott videofájlt bizonyos időbélyegzővel akarja elindítani), és az MRL (Media Resource Locator) .

6. lépés: Végül kattintson a Konvertálás / Mentés gombra a célmappa kiválasztásához, és válassza ki a videofájl új formátumát. Itt kiválaszthat egy könnyen elérhető profilt, szerkeszthet egy meglévő profilt, vagy új profilt hozhat létre egy új videó- és audiokodek kiválasztásával.

Kattintson a fájl melletti beállítások ikonra a videó codec, audio codec, bitrate, felbontás és képsebesség kiválasztásához. Ha új profilt szeretne létrehozni egyéni beállításokkal, kattintson az új profil létrehozása gombra (lásd a képet) az összes opció megtekintéséhez.


7. lépés: Végül kattintson a Start gombra a videofájl átalakításához. A videofájl méretétől, a kiválasztott formátumtól és a számítógép hardverétől függően az idő néhány perctől óráig tarthat a folyamat befejezéséhez.


Ha elkészült, keresse meg a 6. lépésben említett célmappát, kattintson a jobb gombbal a videofájlra, kattintson a Megnyitás gombra, majd kattintson a VLC médialejátszóra a videofájl lejátszásának megkezdéséhez. Sok szerencsét!